In some cases, an abusive partner may add new devices to a wireless network in order to monitor and harass their victim. For example, cameras, microphones, smart home devices, and more are relatively easy to conceal and may be used to listen in on conversations.
When the bad actor (that is, whoever is trying to cause harm) has previously had access to the wireless network, it may be possible that they added those devices to the wireless network to remotely access and receive information. This article will discuss how to identify and remove any unauthorized wireless devices from your wireless network.
If possible, you should look for connected devices any time you’re concerned that your conversations may be being monitored. At the very least, you should follow this process when the abusive partner leaves the home permanently- especially if they had access to the network.
Option 1: Using your router’s browser or web interface
(Please note: logging into the router as administrator will leave a record in the device logs. It will show that the administrator account has logged in, but won’t show who was using it.)
If you’re not familiar, your router is the device, most often provided by your service provider, that connects you to the internet. It’s normally a black or silver box with network jacks on the back, status lights on the front, and it might have an antenna or two on it. If you’re having trouble identifying it, you can always call up your service provider or do an internet search for “[internet provider] router models” (without the quotes).
The router has a web interface that you can access through the browser in order to make configuration changes. The instructions for doing this would have been provided in the documentation that came with the router, but you can also look online if you know the model number. In many cases, the information is on a sticker that can be found on the back or bottom of the router.
You’ll need the device’s IP address to connect to it. Type that number into the browser’s address bar, where you would normally type in a website address. This will take you to the web interface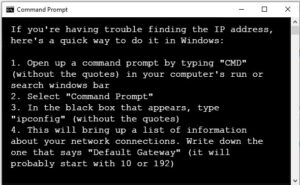 login screen. The username and password, if it hasn’t been changed, will be found in the documentation provided with the router. If it’s been changed or if you don’t know that information, contact your ISP and they’ll help you recover the information. You might also find the default login information online by searching “default login” and your router model number.
login screen. The username and password, if it hasn’t been changed, will be found in the documentation provided with the router. If it’s been changed or if you don’t know that information, contact your ISP and they’ll help you recover the information. You might also find the default login information online by searching “default login” and your router model number.
The specific location for this information may vary depending on the model and brand of router, but it will generally be under a link, tab, or button called “attached devices,” “connected devices,” or “DHCP clients.” You’ll probably find this on the wifi configuration page or on the status page. This may also be on the main screen for some devices.
- On may D-Link brand routers, this can be found by clicking Status, then Wireless.
- On many Linksys routers, you’ll find this option under Status > Local Network > DHCP Clients Table.
The list can be confusing at first, but it will show you what devices are connected to the network. Note that if you’re only looking at the “DHCP” devices, you might not see everything. Make sure to look at anything that shows connected devices. If you’re not sure, refer to the device documentation or contact your ISP.
Looking at this list will give you an idea of what devices are connected to your network. Look for anything unusual or that you don’t recognize. If you see a hostname that looks suspicious, search the web for the recognizable parts of the name to try to get an idea of what it might be.
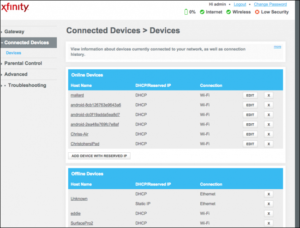
Note that you are likely to see things you don’t recognize, and in many cases that’s normal. Your phones and computers aren’t the only things you’d expect to find here; you’ll also likely to find your home security system, video game consoles, authorized smart home devices, televisions, and more.
This is a good basic step to take, but it’s not foolproof. Device names can be changed or faked to look legitimate. If possible, additional steps should be taken to make sure you know exactly what’s on your network.
Option 2: Change the WiFi Key
Hopefully, you’re using the strongest encryption available on your device, which may be WPA3 if available. Otherwise, WPA2 should be an option. If neither option is available, contact your ISP for a new router because your current one is likely obsolete and needs to be upgraded or replaced. The type of encryption can be checked on the password settings page.
The good news is once you change your password, it will kick all devices off the network until they’re updated with the correct password. This will effectively remove any unauthorized devices off the network and a good way to ensure only devices you know about and approve are connected. This step should be done as soon as possible, especially since your wireless signal can often reach outside the home.
Refer to your system documentation for any wireless devices that will need to be reauthorized, such as smart TVs, cell phones, home surveillance systems, etc.
Consider reviewing the router configuration page after each device you add, so you’ll recognize it when you check up later.
Option 3: Ask Your Service Provider for Help
If you’re not comfortable or are having trouble logging into the router, contact your service provider and explain to them that you’re concerned about unauthorized devices and unauthorized access. They also have an interest in making sure that no one can use your network without your permission, so they will be able to assist you. They may send out a technician that will help confirm your settings and identify any rogue devices.
Option 4: Reset Your Router
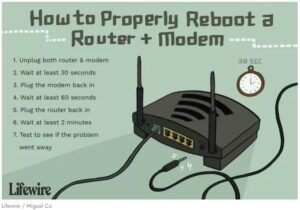
This is the most secure option, because it will restore your router to a known-good configuration and remove any rogue devices.
If you’re not able to access your router’s web interface, you can reset it to the default settings. This will re-enable the default passwords as well, which will be noted in the device documentation, affixed to the router itself, of may be found online.
The process for each device may vary, and can be found in the device documentation or online. In most cases, there’s a small hole on the back of the router that says “reset.” Unplug the device. A small pin or paperclip can be used to press the button inside the hole; hold it down for 30 seconds, then remove the pin. Plug in the device again, and it should be reset to its default configuration.
Note that any custom configurations or passwords, including for WiFi access, will be removed and will have to be re-added.
